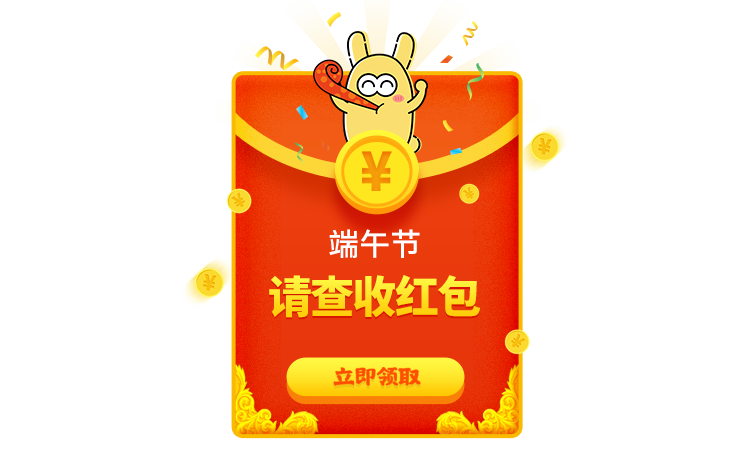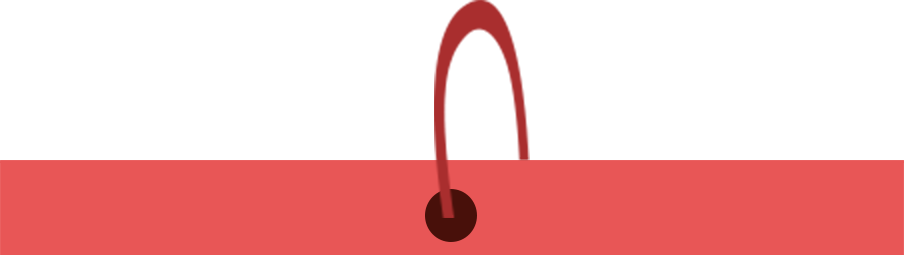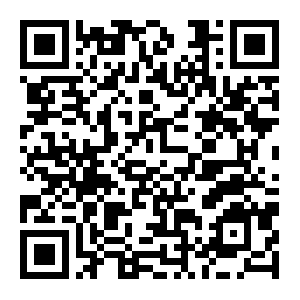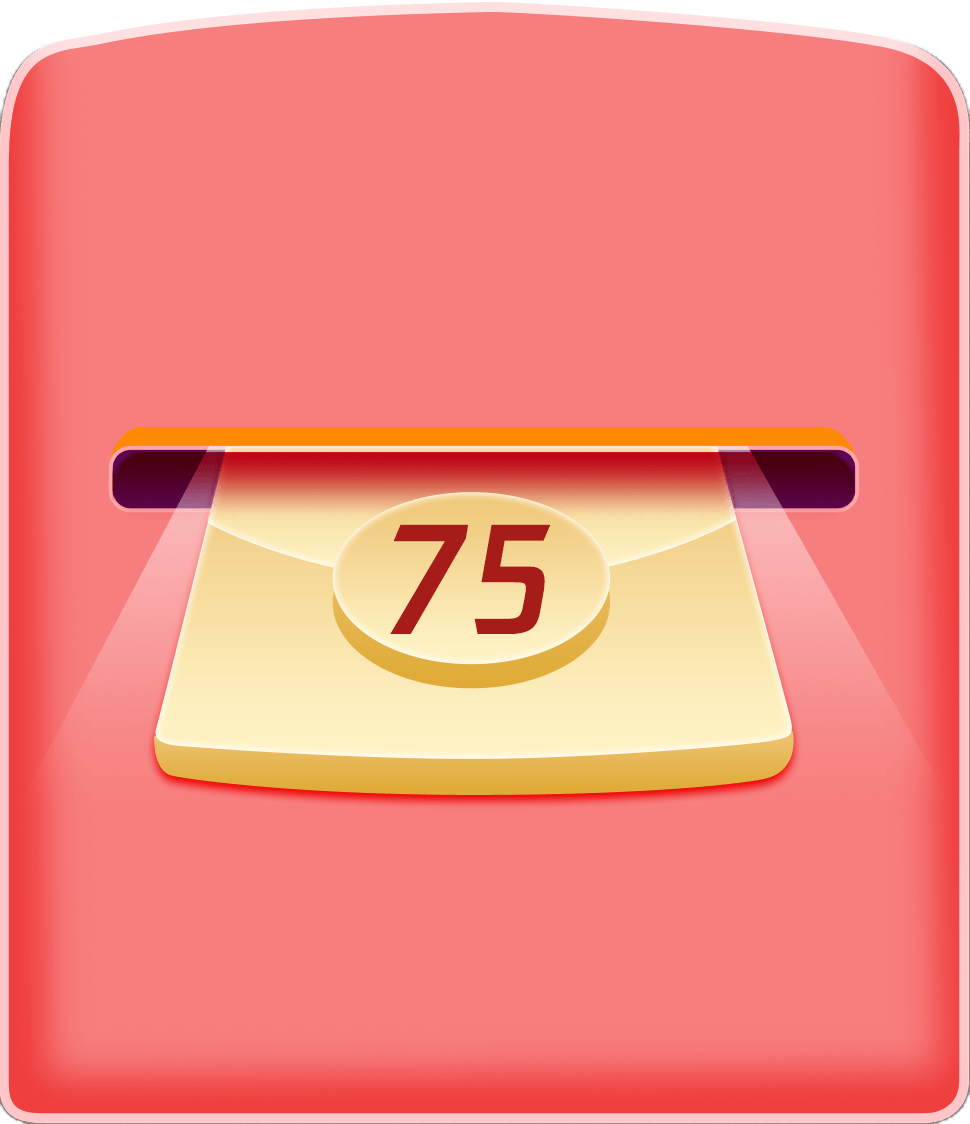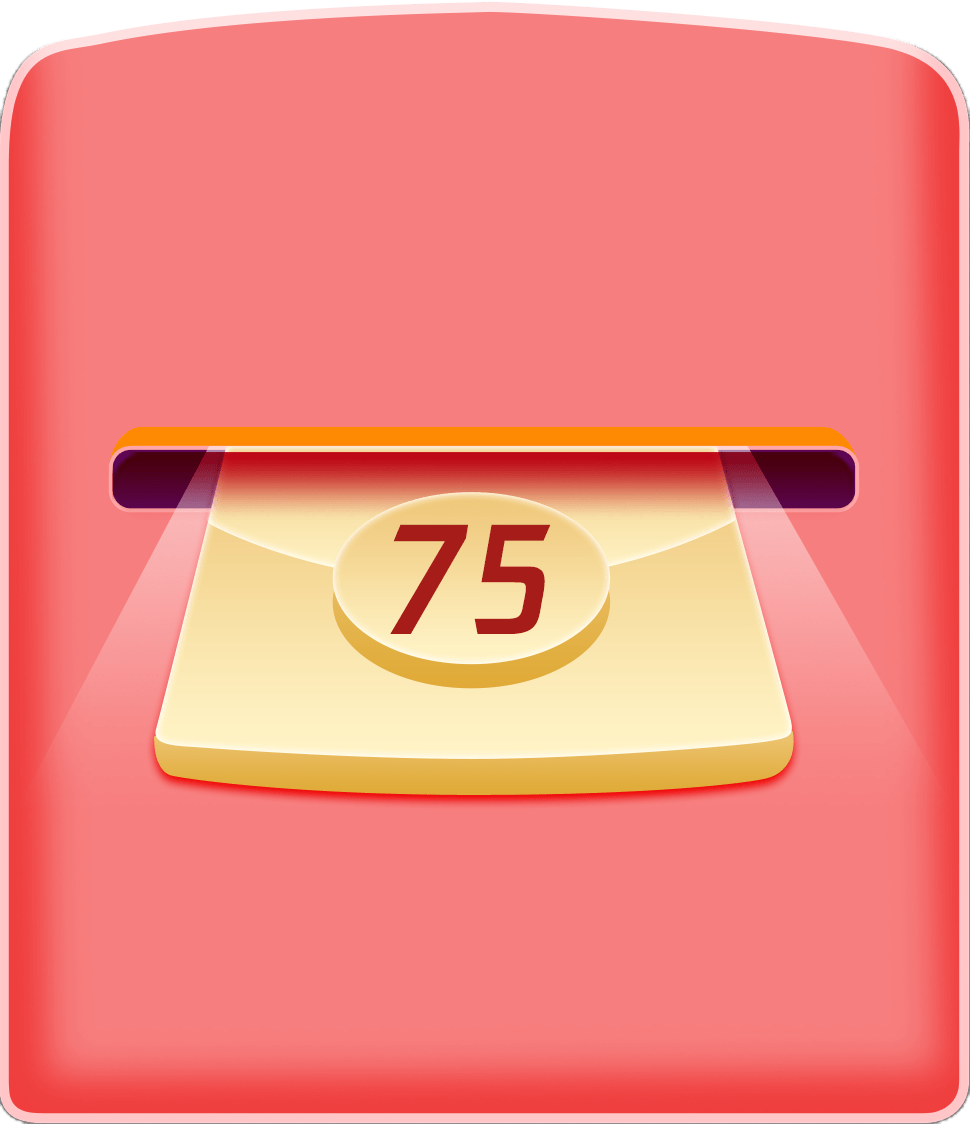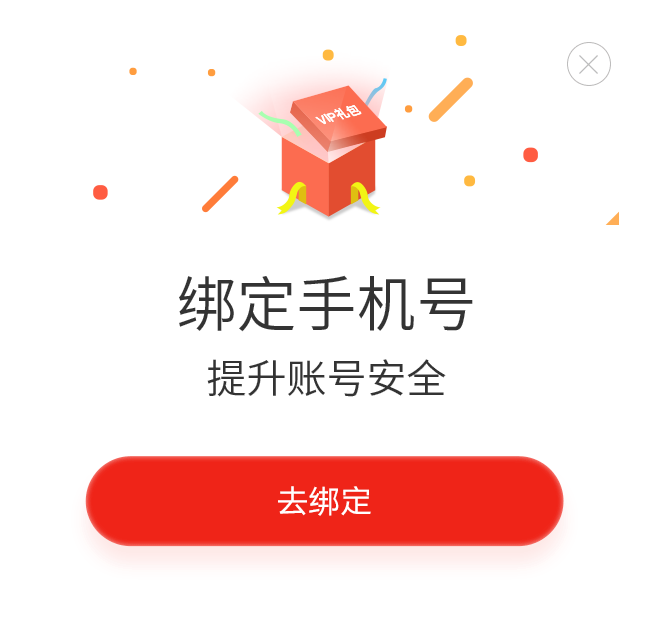签到成功
已累计签到 07 天,继续加油吧!
-

1天
-

2天
-

3天
-

4天
-

5天
-

6天
-

7天
连续签到7天可获得额外奖励30积分